Freeplane の使い方(10)こんな使い方も、、、−その3:画像を使おう[2]−
今回は、「画像を使おう」のつづきです。
2.ノードへの画像の挿入
Freeplane には2種類の画像表示機能があります。ひとつは、プルダウンメニュー「挿入 > 画像(ファイル選択)」等の操作で用いる、FreeMind と共通の画像表示機能です。もうひとつは、 Freeplane 独自の新機能で、プルダウンメニュー「挿入 > 外部オブジェクト」等の方法で利用します。
それぞれに一長一短がありますので、ユーザの目的にあったやり方を使用してください。
1)「挿入 > 画像(ファイル選択)」(「Alt + Shift + K」)の利用:基本編
①新規作成のマップファイルに画像を挿入する場合は、まずファイルを記憶装置に保存して、フォルダの位置とファイル名を確定しておくことが必要です。
[画像4]

②画像を挿入するノードをひとつだけ選択します。
③プルダウンメニュー、またはノードコンテキストメニューで「挿入 > 画像(ファイル選択)」をクリックするか、キーボードで「Alt + Shift + K」キーを入力します。
④画像データ選択ダイアログが開くので、マウスポインタを画像ファイル上に置き左クリックしてみてください。右側に、ファイルの中身が画像表示されるので、内容を確認しながら適切なデータを選んで「開く」ボタンを押します。
[画像5]
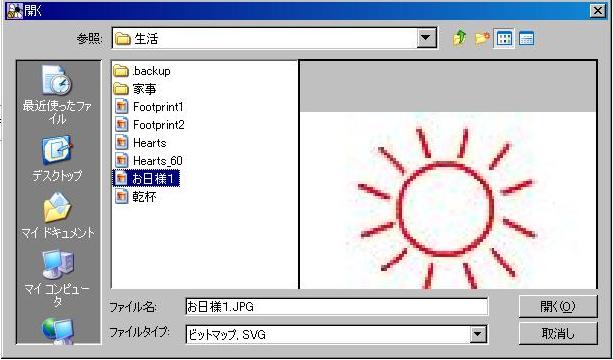
⑤選択ノードに画像が表示されるはずです。
なお、選択ノードに文字列が入っていると、画像が挿入されると消えてしまいます。必要があれば、クリップボードにコピーしておき、画像挿入後に「F2」キーで「ノードの長文編集」ダイアログを起動してペーストするとよいでしょう。
2)「挿入 > 画像(ファイル選択)」(「Alt + Shift + K」)の利用:応用編
①新規作成のマップファイルに画像を挿入する場合は、まずファイルを記憶装置に保存して、フォルダの位置とファイル名を確定しておくことが必要です。
②Windows Explorer で画像ファイルのあるフォルダを開きます。Windows Explorer の「表示」は、「縮小版」にします。内容を見ながらファイルを選んで、Freeplane のノードにドラッグ&ドロップします。
[画像6]

[画像7]

③ドロップしたノードに、画像ファイルへのハイパーリンク(赤い「→」のシンボル)つきの子ノードが作られます。子ノードには画像ファイル名が記載されます。
[画像8]

④画像ファイルへのハイパーリンク(赤い「→」のシンボル)つきのノード(複数でもよい)を選択し、「挿入 > 画像(ファイル選択)」(「Alt + Shift + K」)を実行すると、当該ノードにリンク先ファイルの画像が表示されます。(10/06/15時点では、「Alt + Shift + K」キー利用なら確実にうまくいきますが、「挿入 > 画像(ファイル選択)」クリックの場合、変換できないことが少なくないようです。)
[画像9]

この方法については、
asazuki さんのHP、「FreeMind に画像を貼る方法 | Asazukiの覚書 ? PC」(http://asazuki.net/PC/2010/03/16/freemind-%e3%81%ab%e7%94%bb%e5%83%8f%e3%82%92%e8%b2%bc%e3%82%8b%e6%96%b9%e6%b3%95/)が大変参考になります。
ちなみに、上記1)、2)の方法で利用できる画像ファイルは、ビットマップ・データ(PNG, GIF, JPEG)に限られます。また、Freeplane 上での表示サイズは、元のデータのままで変更できません。
これに対して、次に紹介する Freeplane 独自の新機能を用いると、上記のビットマップ形式に加えて、ベクター・データ(SVG)も使用できます。また、マップ上で表示する画像の大きさを変更できます。
3)「挿入 > 外部オブジェクト」の利用
①新規作成のマップファイルに画像を挿入する場合は、まずファイルを記憶装置に保存して、フォルダの位置とファイル名を確定しておくことが必要です。
②画像を挿入するノードをひとつだけ選択します。
③プルダウンメニュー、またはノードコンテキストメニューで「挿入 > 外部オブジェクト」をクリックします。
④画像データ選択ダイアログが開くので、マウスポインタを画像ファイル上に置き左クリックしてみてください。右側に、ファイルの中身が画像表示されるので、内容を確認しながら適切なデータを選んで「開く」ボタンを押します。
⑤選択ノードの下側に画像が表示されるはずです。
⑥画像の表示サイズを変えるには、画像の右下角をクリックしてドラッグ&ドロップで調整します。
[画像10]
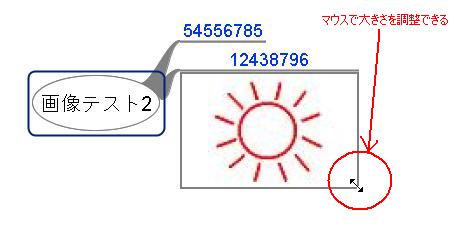
なお、この方式の場合、ノード内のテキストには影響しません。
また、同じノード上で、上記の「挿入 > 画像(ファイル選択)」(「Alt + Shift + K」)の機能と併用することもできます。
[画像11]

なお、Freeplane での画像の使用については、プルダウンメニュー「ヘルプ > ユーザマニュアル」の「マップの内容の編集 > ノードでの画像の使用」が参考になります。