Freeplane の使い方(11)こんな使い方も、、、−その4:ハイパーリンク機能を使って[1]−
Freeplane に限らず多くのマインドマッピング用のソフトには、ハイパーリンク機能があります。
ハイパーリンクとは、文書内に、他の文書や画像などの位置情報を埋め込み、それをマウスクリックするとリンク先にジャンプする機能です。この機能をもつことにより、Freeplane は、単なるマップ作成にとどまらず、知識・情報管理手段としても利用できます。
まずは、ハイパーリンク機能の基本から、、、
1.ノードを別ノードにリンク(ローカルリンク)
ひとつひとつの知識や情報は、単独でも意味を持ちますが、他の知識や情報と関連付けられることによって新たな意味を帯びるようになります。マインドマッピング自体、そうした関連を簡潔に視角化する手法です。
マインドマッピングでは、放射状の木構造の表現のほかに、離れた位置にある枝と枝を線や矢印で結ぶことも、ひとつの手法とされており、Freeplane でも「コネクタ」(矢印)が用意されています。しかし、マップという空間で遠く離れたノードとノードを線で結ぶ方法は、時に画面を煩雑化させることにもなります。
こんな時、ハイパーリンク機能によって関連するノードとノードを結び付けておけば、画面はすっきり、一発で必要なノードにジャンプすることができます。
1)マップ内のノード間にリンクを設定
リンク元にするノードを選択し、次に「Ctrl」キーを押しながらマウスをリンク先とするノードに移動しクリックすると、ふたつのノードが選択された状態になります[●画像1]。
この状態で、プルダウンメニュー、又はノードコンテキストメニューで「挿入 > ローカルリンクを付加」をクリックすると、リンク元のノードに緑色の矢印が表示されます[●画像2]。
[画像1]

[画像2]
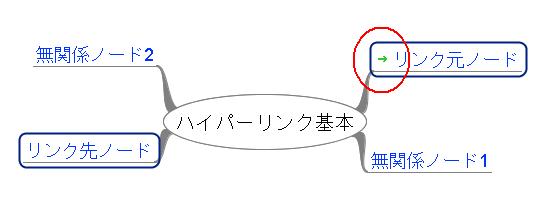
2)リンク先ノードにジャンプ
ローカルリンクを使って、リンク先にジャンプするには、リンク元のノードの緑色の矢印を左クリックします。
3)リンク元にバックジャンプ
ローカルリンクでジャンプしたリンク先のノードから、リンク元にバックジャンプするには、プルダウンメニュー「ナビゲーション > 戻る」をクリックします。
4)リンクの削除
なお、設定済みのリンクを削除する場合は、「挿入 > リンク先を指定(テキスト入力)」の入力ウィンドウで指定情報を全て削除してください[●画像3]。
[画像3]

2.別のマップファイルにリンク
Freeplane のマップ編集・閲覧中に、別のマップを呼び出して編集・参照することができます。この機能を使えば、一つ一つのマップファイルの枠を超えて広がっていく知識・情報管理システムに拡張することができます。
この機能を使うためには、別のマップファイルにハイパーリンクを設定しておくことが必要です。別のマップファイルへのハイパーリンク設定には、次の二つのやり方があります。
A.既存の別マップにリンクを設定
B.編集中のマップの枝を別ファイルにエクスポートしてこれにリンクを設定
なお、別マップにリンクを設定するには、まずリンク元のノードのあるマップ・ファイルを記憶装置に保存して、フォルダの位置とファイル名を確定しておくことが必要です[●画像4]。
[画像4]
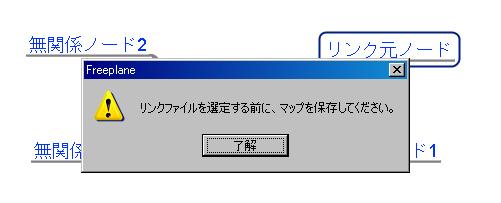
A.既存の別マップにリンク
1)リンクを設定
リンク元となるノードを選択し、プルダウンメニュー、又はノードコンテキストメニューの「挿入 > リンク先を指定(ファイル選択)」を実行します[●画像5]。ファイル選択ウィンドウが開くので、リンク先ファイルを選択してください。
ファイル選択ウィンドウを使わずにリンク先を指定する場合は、プルダウンメニュー、又はノードコンテキストメニューの「挿入 > リンク先を指定(テキスト入力)」を実行して現れる入力ウィンドウで、リンク先ファイル情報を入力してください。
別ファイルへのリンクが設定されると、リンク元のノードに赤い矢印が表示されます[●画像6]。
なお、別マップへのリンクの削除は、ローカルリンクの削除と同様に、「挿入 > リンク先を指定(テキスト入力)」の入力ウィンドウで指定情報を全て削除してください。
[画像5]

[画像6]

2)リンク先マップにジャンプ
リンク先のマップにジャンプするには、リンク元のノードの赤い矢印をクリックします。マップファイルが読み込み済みの場合は、当該マップにフォーカスが移ります。その他の場合は、新たにマップを読み込み、ジャンプします。
B.枝を別マップにエクスポートしてリンク
編集中のマップの一部の枝を別マップファイルに切り出し、同時に、元の枝から切り出されたマップへのリンクを設定することができます。
1)エクスポートしてリンク
切り出す枝のノードを選択し、プルダウンメニュー「ファイル > エクスポート > 枝を新しいマップに」、又はノードコンテキストメニューの「エクスポート > 枝を新しいマップに」を実行します。現れるウィンドウで、新たに作成されるマップのファイル名を指定してください[●画像7]。
以上の操作により、枝の内容からなる新マップが作成されます。新マップのルートノードには元のマップに対するハイパーリックが設定されるはずです[●画像8]。
他方、元のマップのノードに新マップへのリンクが形成され、下位ノードが削除されます[●画像9]。
なお、消えてしまった枝を復活したいときは、プルダウンメニュー「編集 > 元に戻す」を実行してください。エクスポート前の状態の戻せます。
[画像7]
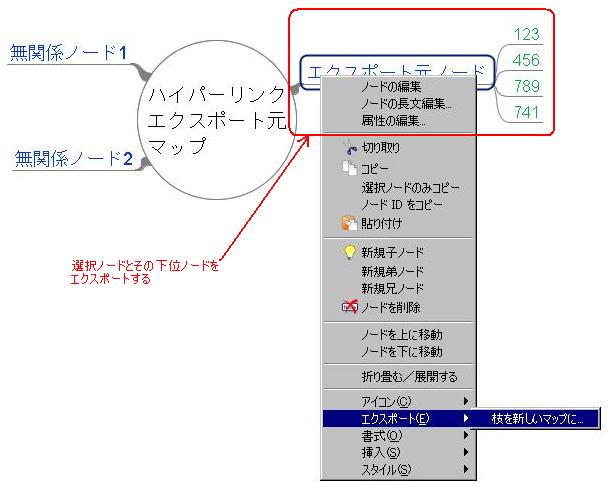
[画像8]

[画像9]
