Freeplane の使い方(2)まずは、さわってみんさい!
ここでは、Freeplane のインストールが終わっているものとして、話を進めます。インストールについては、「Freeplane の使い方(1)インストール」をご覧ください。
(http://d.hatena.ne.jp/ymymOmymy/20100526/1274883438)
今回は、Freeplane はもとより、FreeMind も使ったことがない人を念頭に置いて、Freeplane 使用の「さわり」だけ説明します。①プログラムを起動し、②新規にデータファイルを作成し、③データを作成し、④データファイルを保存して、⑤プログラムを終了する、、、ことまで。
なお、以下で「AAA > BBB > CCC」の類の表記は、AAA をクリックし、次に BBB をクリックし、最後に CCC をクリックすることを意味します。"「Ctrl + Shift + x」キー"と表記するときは、Ctrl キーと Shift キーを押しながら x キーを押すとことを意味します。
1.Freeplane の起動
インストール時に、デスクトップやクィックメニューにショートカットアイコン[画像1]を作っている場合は、そのいずれかをクリックしてください。それらが見つからない場合は、Windows の「スタート > プログラム > Freeplane > Freeplane」をクリックしてください。
[画像1]

2.データファイルを作成
Freeplane は、前回終了時のマップを起動時に自動的に開くように設定されている場合が多く、その場合、新しいマップを作成するには、新規にデータファイルを作成することが必要です。(ただし、起動により出現する画面の左上に[画像2]のように「マップ1*」の文字列が現れていれば、この操作は必要ありません。次の「3.」の操作に移ってください。)
新規のデータファイルを作成するには、Freeplane のメニューバーで「ファイル > 新規作成」[画像3]をクリックします。[画像2]が出現するはずです。
[画像2]

[画像3]

3.データを作成
1)タイトルを書き込む
ここからは、データ入力です。
まず最初に、ルートノード(中央の楕円)をクリックして、マップのタイトルを入力します[画像4]。
[画像4]

2)子ノードの作成と入力
次に、子ノードを作成しデータを入力してみましょう。
キーボードの「Ins」キーを押すと、ルートノードから枝が出て先っちょにグレーの四角ができ、その中心で黒い縦線(「|」)が点滅しています[画像5]。この状態になったら、キーボードからノードにキーワードを書き込んでください。書き終わったら「Enter」で確定します。
子ノードの作成前には、ルートノードの背景色がグレーでしたが、今は、入力したばかりのノードがグレーになっているはずです。このように、ノードの背景色がグレーに変わっている状態を、”選択”と呼びます。選択ノードを変更する場合は、目的のノードにマウスを合わせて一瞬待つと(マウスオーバー)、グレーに変わります[画像6]。
選択ノードの外側に新しいノードを作る場合は、「Ins」キーを用います。また、選択ノードのすぐ下方に新規ノードを追加する場合は、「Enter」キーを押します。ノードへのデータの入力方法は、どちらも同じです。
以上の要領で、次々にキーワードを入力してください。
[画像5]

[画像6]

3)マップの整形
ここまでの作業の結果を表示すると、[画像7]のように「マインドマップもどき」に見えるでしょう。これは、マップとして少々みっともないですね。少しだけ「整形」してみましょう。
今ルートノードから出る枝はすべて右側にありますが、この一部を左側に移しましょう。
まず、移動したい枝(ルートノードに直結する枝)をマウスで選択してください。
次に、「Ctrl」キーを押しながら左向き矢印キー「←」を押して下さい(「Ctrl + ←」キー)。選択中の枝が左側に移り、伸びる方向も左方向に変わるはずです。同じ要領で、左側に移動したい枝すべて移動してみてください。(「Ctrl + →」キーを用いると、ルートノードの左側から右側に移動することができます。)
このとき、後で移動した枝は、既に左側にある枝の一番下に置かれるはずです。これでは、最初にノードを作成したときに、上から下へと順序よく入力したとしても、上下の順序がぐちゃぐちゃですね。上下の位置も並べ替える必要があります。
上方に移動したいノードを選択し、「Ctrl + ↑」キーを押すと、ひとつ上に移動します。一番上の枝でこの操作をすると、一番下に移ります。「Ctrl + ↓」は逆の動作をします。
以上のやり方を組み合わせて上下左右の相対的な位置を調整すると、ひとまずマップらしいものになるでしょう[画像8]。
[画像7]

[画像8]

4)自動レイアウトの指定(オプション)
3−3)での整形でマップらしくなったとはいえ、ちょっとさびしいと思われる方のために、簡単に見栄えをよくする方法があります。
プルダウンメニュー「書式 > 自動レイアウト」をクリックするだけのことです[画像9]。すると、[画像10]のように、線が太くなったり、ノードの文字に色が付いたりします。(マップデータの入力をはじめる前に、自動レイアウトを機能を設定しておくと、最初からきれいなノードが表示されて楽しいかもしれません。)
[画像9]
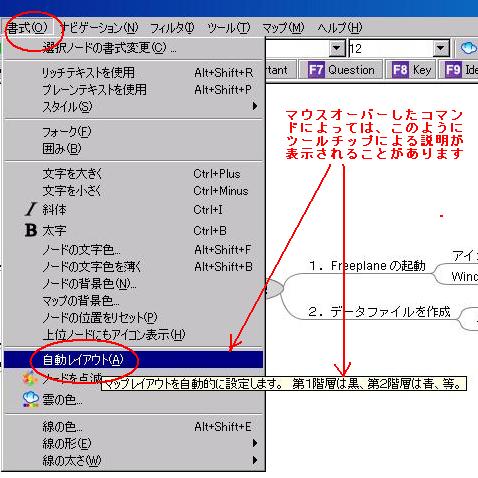
[画像10]

4.データを保存
マップができたら、データファイルを保存します。
プルダウンメニューの「ファイル > 上書き保存」([画像3]を参照)をクリックすると、「名前を付けて保存」のダイアログが現れますので[画像11]、Word などの保存と同じ要領でフォルダ、ファイル名を指定し、「保存」をクリックします。
[画像11]
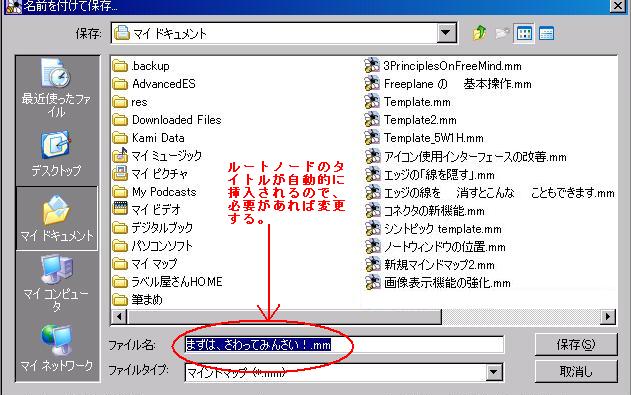
5.Freeplane を終了
Freeplane を終了するには、普通の Windows と同様に画面右上の「×」印をクリックするか、プルダウンメニューの「ファイル > 終了」([画像3]参照)をクリックしてください。
お疲れさま。
注:このページの作成にあたっては、「FreeMind 使おう会」のWeb ページ「FreeMind使おう会 | FreeMind の基本操作」(http://freemind.asia/basics/edit.html 10/05/31 アクセス)を参考にしました。